Pridávanie fotiek do Google Maps - Návod
Pridávanie fotiek do Google maps pomáha zlepšovať navštevovať miesta, má vplyv na jeho hodnotenie a celkovú atraktivitu pre zákazníkov. Ku konkrétnemu miestu sa pridávajú fotografie, ktoré úzko súvisia s predajňou alebo s jej tovarom.
Napr:


Ako pridávať fotografie z rôznych zariadení:
Počítač:
Pridanie fotky na stránke miesta
1. V počítači otvorte Mapy Google a vyhľadajte miesto.
 2. Keď vyberiete miesto, kliknite na možnosť Pridať fotku. Na zobrazenie tejto možnosti bude možno potrebné posunúť stránku nadol.
2. Keď vyberiete miesto, kliknite na možnosť Pridať fotku. Na zobrazenie tejto možnosti bude možno potrebné posunúť stránku nadol.

3. Zobrazí sa pole. Presuňte doň fotku, ktorú chcete nahrať, alebo kliknite na tlačidlo „Vybrať fotky na nahranie“.

Zobrazenie vašich fotiek
Ak chcete zobraziť všetky fotky, ktoré ste zdieľali v Mapách Google:
1. V počítači otvorte Mapy Google.
2. Vľavo hore kliknite na ponuku Vaše príspevky.
3. Vyberte Fotky.
Android:
Pridanie fotky alebo videa zo stránky miesta v Mapách Google
1.V telefóne alebo tablete s Androidom otvorte aplikáciu Mapy Google .
2. Vyhľadajte miesto alebo naň klepnite na mape.
3. Ďalšie informácie zobrazíte klepnutím na názov miesta alebo na adresu v spodnej časti obrazovky.
4. Klepnite na Pridať fotky. Na zobrazenie tejto možnosti bude možno potrebné posunúť stránku nadol.
5. Vyberte, čo chcete urobiť:
- Výber fotky alebo videa z galérie: klepnite na Priečinok.
- Odfotenie novej fotky: klepnite na Fotoaparát a potom na uzávierku.
- Nasnímanie nového videa: klepnite na Fotoaparát a potom na desať sekúnd pridržte uzávierku, aby sa začalo nahrávať video. Ak chcete stlmiť zvuk videa, klepnite na nastavenie hlasitosti v pravom dolnom rohu.
Odstránenie fotiek a videí
1. V telefóne alebo tablete s Androidom otvorte aplikáciu Mapy Google .
2. Klepnite na Prispievanie Pridať fotku Fotky.
3. Vyberte položku, ktorú chcete odstrániť.
4. Vpravo hore klepnite na Odstrániť OK.
Udelenie označenia páči sa mi fotke
Fotke, ktorú niekto nahrá do Máp Google, môžete dať označenie páči sa mi.
1. V telefóne alebo tablete s Androidom otvorte aplikáciu Mapy Google .
2. Vyhľadajte miesto.
3. V zozname výsledkov vyhľadávania v dolnej časti obrazovky klepnite na názov miesta.
4. V hornej časti karty miesta klepnite na fotogalériu.
5. Klepnite na fotku, ktorej chcete dať označenie páči sa mi.
6. V pravom hornom rohu klepnite na Palec hore .
7. Ak chcete fotke odobrať označenie páči sa mi, znova klepnite na Palec hore.
Iphone:
Pridanie fotky alebo videa zo stránky miesta v Mapách Google
1. V iPhone alebo iPade otvorte aplikáciu Mapy Google


3. Ďalšie informácie zobrazíte klepnutím na názov miesta alebo adresu v spodnej časti obrazovky.


5. vyberte, čo chcete urobiť:
- Výber fotky alebo videa z galérie: vyberte fotku alebo video následne na Uverejniť.
- Odfotenie novej fotky: klepnite na Fotoaparát a potom na uzávierku, následne na Uverejniť.

Zobrazenie a odstránenie fotiek z Vyhľadávania
1. V iPhone alebo iPade otvorte aplikáciu Mapy Google .
2. Klepnite na Prispievanie .
3. Klepnite na Zobraziť profil.
4. Vyberte fotku, ktorú chcete odstrániť.
5. Klepnite na Viac Odstrániť túto fotku.
Udelenie označenia páči sa mi fotke
Fotke, ktorú niekto nahrá do Máp Google, môžete dať označenie páči sa mi.
1. V iPhone alebo iPade otvorte aplikáciu Mapy Google .
2. Vyhľadajte miesto.
3. V zozname výsledkov vyhľadávania v dolnej časti obrazovky klepnite na názov miesta.
4. V hornej časti karty miesta klepnite na fotogalériu.
5. Klepnite na fotku, ktorej chcete dať označenie páči sa mi.
6. Vpravo hore klepnite na Páči sa mi .
7. Ak chcete fotke odobrať označenie páči sa mi, znova klepnite na Páči sa mi .
Z aplikácie Fotky Google alebo Galéria na Iphone/ Androide
1. V iPhone alebo na Androide otvorte aplikáciu Galéria alebo Fotky Google .
2. Vyberte fotku alebo video.
3. Klepnite na Zdieľať.
4. Klepnite na Uverejniť v Mapách Google .
- Ak túto možnosť nevidíte, klepnite na Viac --> Uverejniť v Mapách Google --> Hotovo.

5. Vyberte, kde chcete položku uverejniť:
- Ak je jasné, kde sa fotka alebo video nachádza, Mapy Google vyberú miesto za vás.
- Ak nie, klepnite na možnosť Vybrať miesto a vyhľadajte adresu alebo miesto.
6. Klepnite na tlačidlo Uverejniť.





























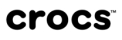


























 HU
HU CS
CS EN
EN PL
PL

















